Tank Vector Design with CorelDraw
Thebestindonesia.com – Dissemination of information later is not only in the form of text. Still, it must require visualization that makes people better understand the intent of the information provided and attracts more people’s attention to reading the report. Therefore, CorelDraw is needed as a supporting tool for the graphical visualization process.
CorelDraw is a software widely used to carry out a visualization process. This application is capable of producing good-quality images and is not inferior to bitmaps, considering that this application is a graphic processor that uses a vector basis. Vector graphics are illustrations created based on relationships between points, lines, and curves. Vector graphics function to process images and are widely used in the fields of publication, printing, and other areas that require a visualization process. For ordinary users, CorelDraw’s display is friendlier because CorelDraw display is simple, and users may be more used to it because the layout and background color are similar to MS Word.
CorelDRAW is an application that has become a standard for graphic design practitioners. By using CorelDRAW, you can produce exciting graphic works such as logos, invitations, business cards, flyers, and others. CorelDRAW is a computer application program specifically designed for design purposes, especially for vector graphics editors. It was developed by a software company called Corel, based in Ottawa, Canada. CorelDRAW was created to meet the needs of image processing; this application is widely used in jobs in the field of printing or publication and other employment related to visualization.
Read also : Design Poster With Photoshop
Corel Draw Workspace

- Title Bar, the area that contains the title/file name that is being opened in CorelDraw.
- Menu Bar is an area that contains command menus that are organized according to their respective categories.
- Toolbar contains icons that have specific functions and functions to access commands or tools without having to go through the menu bar.
- Property Bar, the part that contains information about the active tool/command (Active Tool) we are using. The contents are constantly changing according to the tool we are using.
- Window Control is a set of buttons that adjust the appearance of the CorelDraw window or drawing window.
- Tool Box is the central part of CorelDraw, commonly called the toolbox/equipment in which there are tools used for designing in CorelDraw. By default, only one tool icon is displayed. Several other devices are hidden in it. A sign that there are still hidden tools in the tool icon is a small triangle at the bottom right of the hero. How to bring up the icon is enough to click on the triangle or click and hold on the tool with the triangle sign. The Toolbox is default located on the left side of the CorelDraw window.
- Drawing Window is an area outside the Drawing Page that can also be used for designing.
- Drawing Page is a rectangular worksheet area whose size can be adjusted as desired. This area can also be called a Printable Area because only objects inside can be printed. If a thing is outside the Drawing Page area, it will not be published and automatically be moved to Master Page.
- Ruler is a ruler-like tool that measures an object with certainty and precision. By default, this Ruler is available Vertically and Horizontally (at the top and left of the CorelDraw window).
- The Color Palette is a section that contains a set of colors that can be used directly to color curve objects or text by first clicking on the object and then clicking on the color you want.
- Docker is a window that contains commands and settings relevant to specific tools.
- Document Navigator is a part that contains buttons to move from one page to another. This Document Navigator is in the lower-left corner of the Drawing Window.
- Status Bar serves to display the status of the currently active object and the cursor position’s location in the CorelDraw window.
- Navigator is a button in the lower right corner of the Drawing Window that can help you move around the Drawing Page area. How to use it is enough to click and hold, then proceed as you wish.
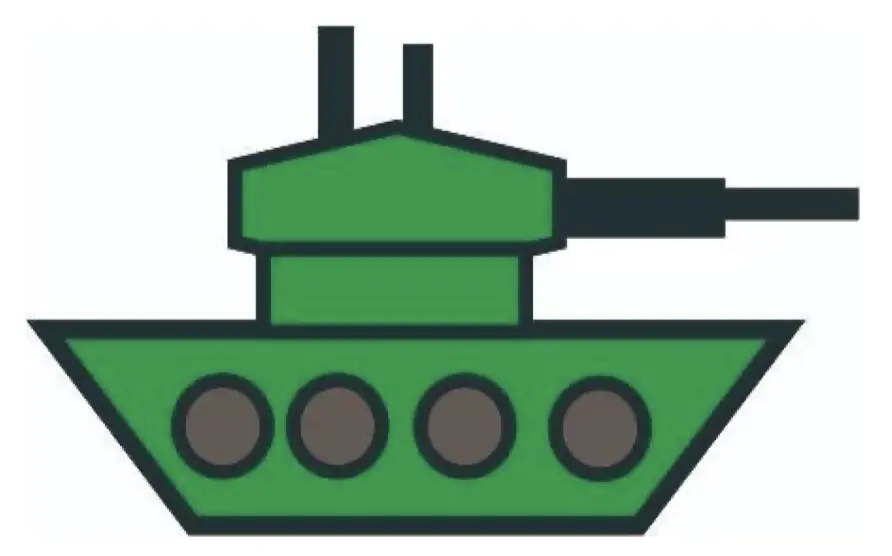
Object Depiction
Depiction of Shape
Some of the essential tools that are usually used in drawing objects include:
Rectangle Tool
This tool is used to draw an object as a box. Two boxes can be generated, namely: a rectangular box and an equilateral box. the method of manufacture is as follows:
a. Click the rectangle tool in the toolbox.
b. Drag diagonally to the bottom right to make a square.
c. If you want to make an equilateral box, drag by pressing the button.
Ellipse Tool
The Ellipse tool is used to create a circle object. Several types of circles can be generated, such as complete circles, half circles (pie), and circle outlines (Arcs).
The Polygonal Tool Polygonal is used to create objects such as triangles, hexagons, and so on.
Drawing with the drawing tool
Some of the tools that can be used to draw objects manually are:
- Freehand Tools
The workings of this tool are like pencil strokes on the surface of the paper. We can drag the mouse directly on the work page to create a free sketch line or click on a particular point to start the bar and click again at the next issue so that a line forms between the two points. - Bezier Tool
The function of this tool is to make curves or curved lines quickly with the help of node points and control points at the ends of the curve. With this tool, the smoothness of the curve can be controlled according to the shape of the desired object. - Artistic Media Tool
This facility is used to develop further the curves that have been made. The angles will have varied shapes using this facility so that we can establish these curves with more diverse creations. In the properties section, this tool has several other types of options that you can create, such as images and calligraphy.
Handle and Arrange Objects
- Handles
Handles are used to change the size or shape of an object. The handle is divided into several types: standard, skew and rotate. - Curve Editing
A curve is an object that has nudes and control points, which function to make changes or manipulations to lines or outlines. Curves are also generated from the process of converting (convert to angle) text, rectangle (box), ellipse (circle), and other objects into curves.